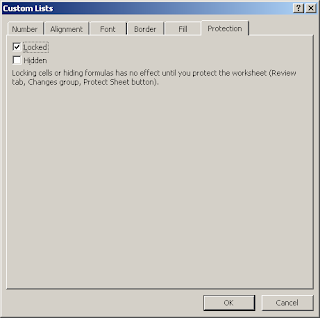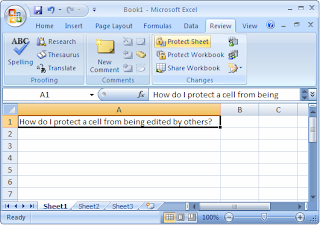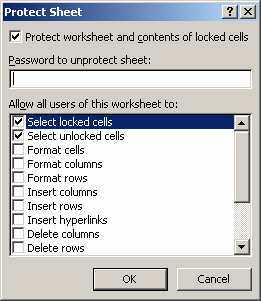Question: In Excel 2003/XP/2000/97, I want to be able to use a combo box (on another sheet) to display data from Sheet1 and then be able to edit that data and save the changes back to Sheet1. How can I do this?
Answer: This can be done with macro code.
Let's take a look at an example.

In our spreadsheet, our data is on Sheet1.

On Sheet2, we have our combo box which is linked to the data on Sheet1. When the user selects a customer in the combo box, the address and phone number will be automatically populated. The population of this data is done by a macro called PopulateData (which is the macro assigned to the combo box).

A user can then update the data on this sheet. In our example, we've changed Betty's address from 454 11th to 78 Granite St.
Next, we click on the Save Changes button. This calls a macro called SaveChanges.

The macro will update the corresponding data on Sheet1 and display the message above when it has completed.

Now if we go to Sheet1, we can see that the address for Betty has been updated.
You can press Alt-F11 to view the VBA code. Select the module called Module1 in the left window.
Macro Code
The macro code looks like this:
The macro code for the Save Changes button:
Sub SaveChanges()
'Update data on Sheet1 based on changes made to data on Sheet2
Dim LProject As Integer
Dim LAddress As String
Dim LPhoneNbr As StringDim LRow As Long
Dim LFound As Boolean'Retrieve project number number
LProject = Range("H3").Value'Retrieve new address and phone number information
LAddress = Range("E5").Value
LPhoneNbr = Range("H8").Value'Move to Sheet1 to save the changes
Sheets("Sheet1").SelectLFound = False
LRow = 2
Do While LFound = False
'Found matching project, now update address and phone number information
If Range("A" & LRow).Value = LProject Then
LFound = True
Range("C" & LRow).Value = LAddress
Range("D" & LRow).Value = LPhoneNbr'Encountered a blank project number (assuming end of list on Sheet1)
ElseIf IsEmpty(Range("A" & LRow).Value) = True Then
MsgBox ("No match was found. Changes were not made.")
Exit Sub
End IfLRow = LRow + 1
Loop'Reposition back on Sheet2
Sheets("Sheet2").Select
Range("E5").SelectMsgBox ("Changes were successfully saved.")
End Sub
The macro code for the customer combo box:
Sub PopulateData()
Dim LProject As Integer
Dim LAddress As String
Dim LPhoneNbr As StringDim LRow As Long
Dim LFound As Boolean'Retrieve project number number
LProject = Range("H3").Value'Move to Sheet1
Sheets("Sheet1").SelectLFound = False
LRow = 2
Do While LFound = False
'Found matching project, now update address and phone number information on Sheet2
If Range("A" & LRow).Value = LProject Then
LFound = True
LAddress = Range("C" & LRow).Value
LPhoneNbr = Range("D" & LRow).ValueSheets("Sheet2").Select
Range("E5").Value = LAddress
Range("H8").Value = LPhoneNbr'Encountered a blank project number (assuming end of list on Sheet1)
ElseIf IsEmpty(Range("A" & LRow).Value) = True Then
MsgBox ("No match was found for combo box selection.")
Exit Sub
End IfLRow = LRow + 1
LoopEnd Sub




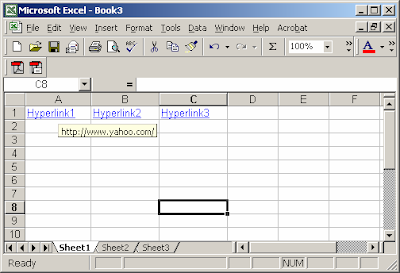
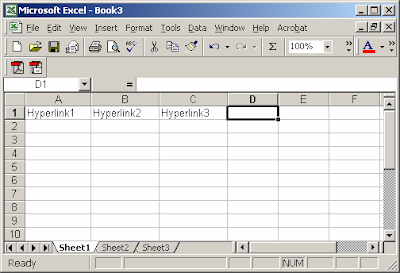






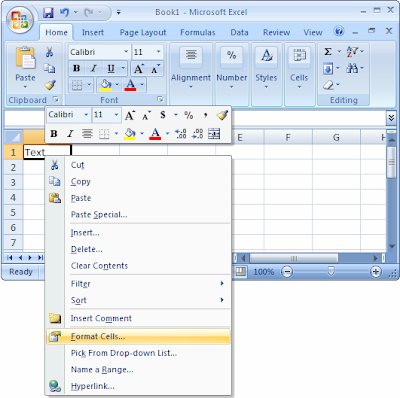


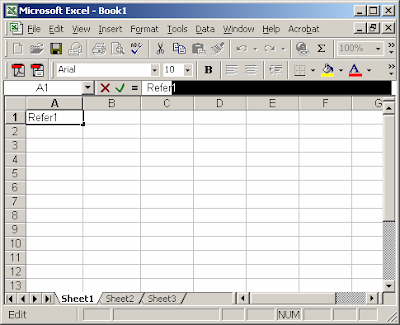







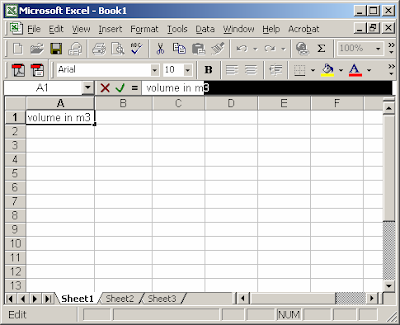



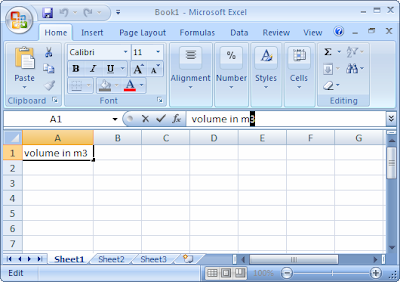
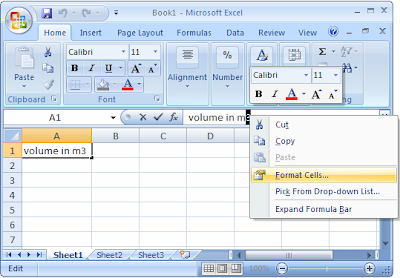
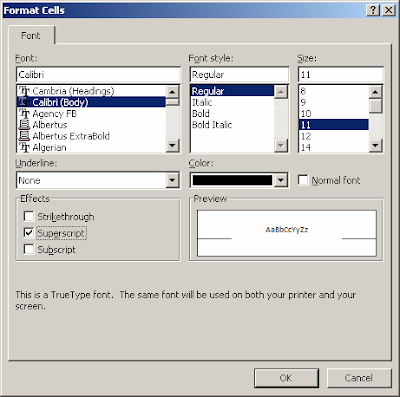
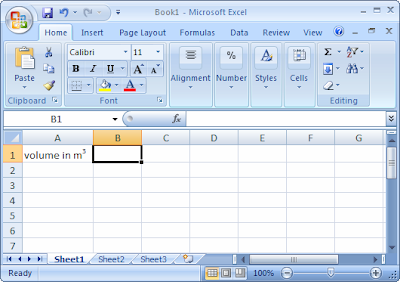






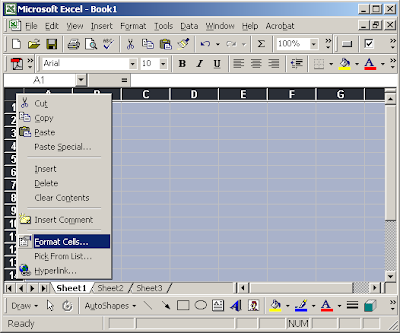
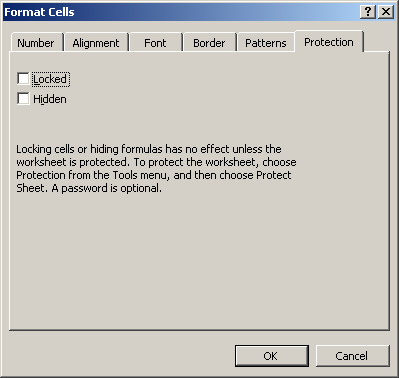

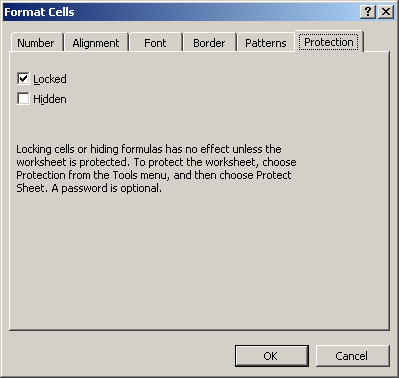
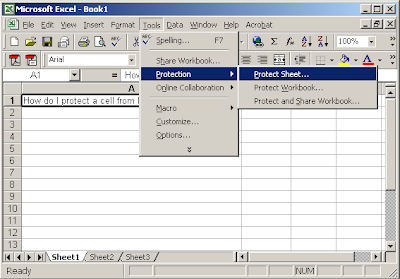

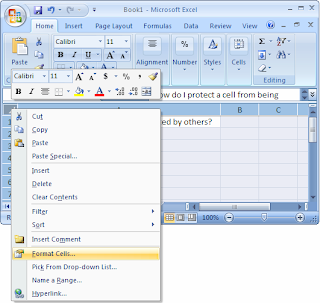
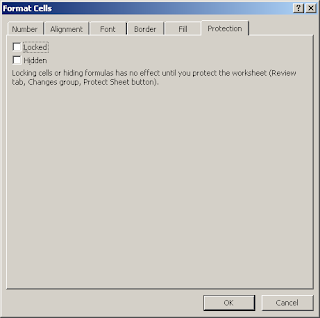
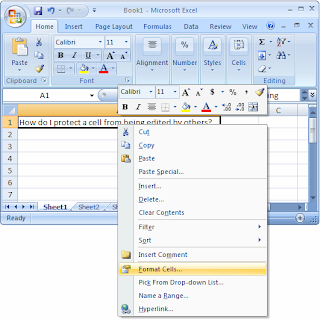 When the Format Cells window appears, select the Protection tab. Check the " Locked" Checkbox. click the OK Button.
When the Format Cells window appears, select the Protection tab. Check the " Locked" Checkbox. click the OK Button.